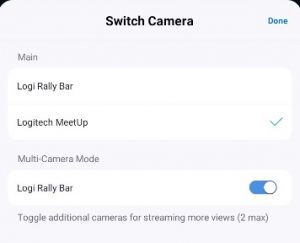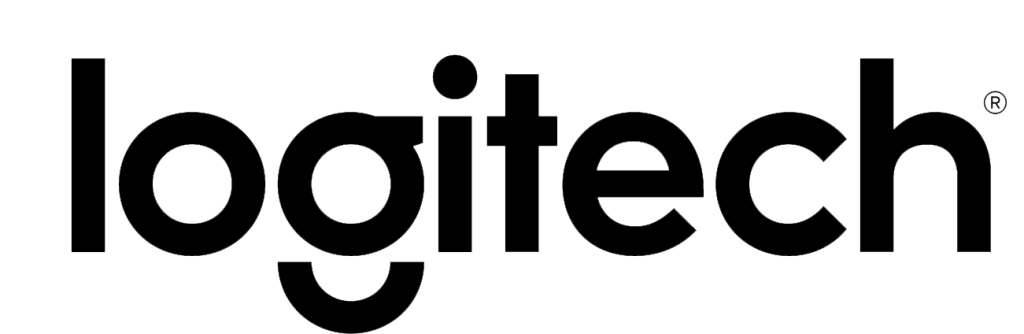Work today is about being flexible. It’s no longer defined by a specific location. Work happens wherever people happen to be – at home, in the office, or on the go. This hybrid way of working has put a spotlight on the importance of meeting equity. Remote and in-office workers don’t always have an equal seat at the table, especially when meeting rooms are involved.
We are working to solve that challenge with Zoom Rooms Smart Gallery and Logitech video collaboration solutions, so that all participants can feel included in meetings, wherever they are.
Zoom Rooms Smart Gallery Experience
When every participant in a video meeting is remote (as has often been the case since early 2020), everyone has an equal experience. However, as some people return to the office and begin gathering in meeting rooms, those who join those meetings remotely are often at a disadvantage compared to their in-room counterparts. Remote participants may not always have a clear view of who is speaking, and often miss subtle expressions, body language, and other clues that are meaningful to communication and collaboration.
Zoom Rooms Smart Gallery is a new innovative experience that aims to create effective collaboration among remote attendees and Zoom Rooms participants, with a familiar and easy-to-use, face-to-face meeting experience. Users of Logitech conference cameras and room solutions for Windows, Mac, and appliance-based Zoom Rooms can now experience what Smart Gallery has to offer.
Zoom Rooms Smart Gallery with Logitech Appliances
Today, Logitech Zoom Rooms Appliances like Rally Bar and Rally Bar Mini, support Multi-Stream, part of the Zoom Rooms Smart Gallery experience. Multi-Stream is a camera control mode option that allows a Zoom Rooms system to send multiple video streams from a single device. RightSight 2 enabled appliances can use Zoom’s Smart Gallery: Multi-Stream technology to provide a close-up view of the active speaker with a separate contextual view of the meeting space.
This beta feature can be enabled on supported Logitech Zoom Rooms Appliances running CollabOS 1.5 or later.
RightSight 2 with Zoom Rooms Smart Gallery: Multi-Stream
As Zoom and Logitech continue to innovate together, the Smart Gallery experience on Logitech Zoom Rooms Appliances will continuously evolve to bring additional features, such as using multiple cameras and adding additional simultaneous video streams, to create more effective and immersive meetings.
Zoom Rooms Smart Gallery with Logitech Conference Cameras Using a PC or Mac
Smart Gallery also works with all Zoom-certified Logitech conference cameras with computers running Zoom Rooms 5.9 software or later. With a compatible computer, Zoom’s AI-driven Multi-Focus experience, and the powerful optics from Logitech’s cameras, remote attendees can see close-up views of in-room participants, with a separate overall room view, for a more inclusive meeting experience.
Zoom Rooms Smart Gallery: Multi-Stream with Zoom AI
For those with more than one Logitech conference camera, Zoom Rooms Multi-Camera mode is also available for you to display up to three separate camera feeds from a single Zoom Rooms system simultaneously.
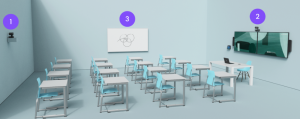
Classroom/Training Room with Multiple Cameras
Each Zoom Room can currently produce up to three individual video feeds. The additional video feeds for a Zoom Room will have the same display name as the room itself, with a number appended at the end: “Conference Room – 2”, “Conference Room – 3”, etc.
Remote attendees will have the option to view any of the available video feeds from the Zoom Room when they select Gallery, Side-by-Side, or Thumbnail views, or if they pin a specific video screen. When Active Speaker view is selected, remote attendees will see the room view from the Zoom Room, even if participants from the additional Zoom Room’s streams are speaking.
Enabling the Zoom Rooms Smart Gallery Experience
Enabling the Smart Gallery experience is as easy as a tap! Users can select from the available camera control modes during a call.
From the Camera Control menu during a call, users can select different modes, like Speaker Focus, Auto-Framing, and Multi-Stream.
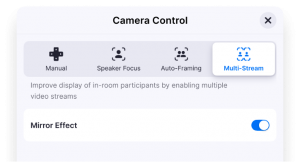
Smart Gallery can also be enabled as the room’s default view from the Zoom web portal.
- Sign in to the Zoom web portal
- Navigate to Room Management, then click on Zoom Rooms
- Open the appropriate level Zoom Rooms settings you wish to change. (You can leverage Zoom Rooms’ built-in location hierarchy to enable Smart Gallery from the account, location, or room-level settings.)
- From the Profile screen under the Devices section, select the Multi-Stream setting
*For PC/Mac Zoom Rooms, enable Multi-Camera mode from the web portal to allow the use of 2 or more cameras simultaneously. Enable Multi-Camera during a call from the Zoom Rooms Controller Switch Camera menu and select the cameras you wish to use.