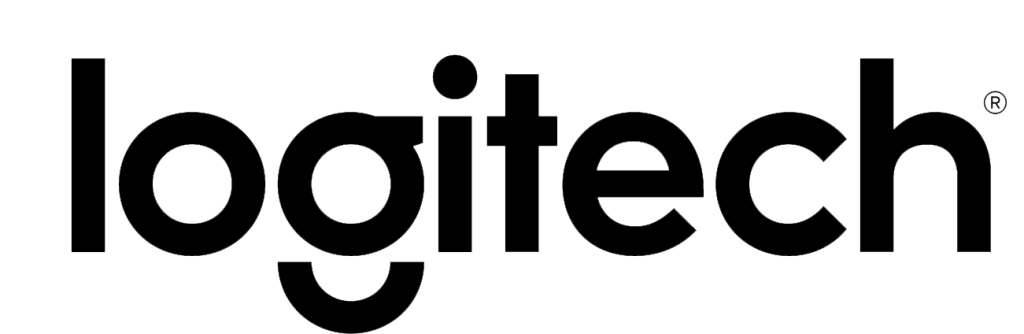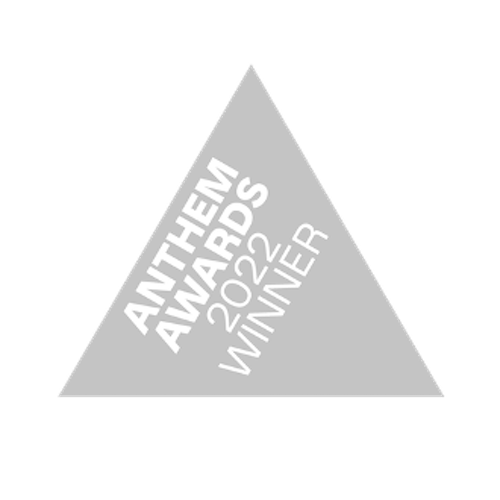Learn how to make Zoom calls like a pro with these five useful tips for improving audio and video quality during online meetings and social calls.
This decade, human connection has become more important than ever. When we can’t be there in person, video chatting services like Zoom, Skype and FaceTime allow us to communicate from around the globe. But technical problems can quickly turn any call into a disaster.
In order to connect with one another, clear communication is essential. In this blog, we’ll share some of our favorite tips for improving online meetings and video calls, whether you’re chatting with friends and family, hosting an online yoga class, or conducting a conference call.
1. Use Quality Earphones To Avoid Feedback and Fatigue
One of the most distracting interruptions that occur on Zoom calls is feedback, which is caused when your microphone can “hear” your speakers. Mild feedback typically sounds like an echo, where everything the speaker says is repeated. Aggressive feedback sounds more like a squealing amplifier at a rock concert—not something you want to experience on a Zoom call.
Obviously, you need to be able to hear the other people on your call, but without proper earphones, you’re likely to run into the following issues:
Traditional computer speakers tend to cause problems with feedback and echo. Instead, you’ll need to use headphones or earphones to keep your microphone from picking up your call audio.
Over-the-ear headphones can provide good isolation, but are fatiguing to wear for long periods of time and can look unprofessional. It’s also difficult to do anything active—like a fitness course or yoga class—without them falling off of your head.
Traditional earbuds can help solve this problem, but rarely offer adequate sound or isolation, making them unpleasant to listen to for long periods of time.
That’s why UE FITS are the perfect fit for any online activity. They combine true wireless technology with an ergonomic design that provides long-lasting comfort whether you’re on a work call or working out. Plus, UE FITS offer superior isolation to help you focus and block out distractions.
UE FITS
2. Great Sound Starts at the Source
In order for others to hear you clearly, you need a quality mic. Most laptops have built-in microphones, but these devices are designed for convenience—not sound quality. Computer microphones often suffer from the following issues:
Limited frequency response, which makes your voice sound harsh and shrill
Omnidirectional pickup pattern, which captures sound from all directions, including unwanted room noise
Fixed position inside the laptop can cause excessive keyboard noises (or even feedback) and makes it impossible to position for proper mic placement
High quality USB microphones like the Blue Yeti make it easy to deliver crystal-clear sound on Zoom calls. Plus, they’re super-simple to set up. Just plug Yeti into your computer and your chat app should instantly recognize it—no additional software required. Best of all, Yeti features intuitive controls for mic gain, headphone volume and even a dedicated one-push mute button for preventing unexpected interruptions.
3. Use Proper Mic Settings and Placement
Even with a high-quality USB microphone, poor mic placement can still negatively impact your audio quality. Thankfully, you don’t need to be an audio wizard to dial in great sound for a Zoom call. Here are a few simple tips you can follow to ensure crystal-clear audio:
Use a cardioid pickup pattern—Most USB microphones offer multiple pickup patterns, which control how big of an area the microphone can “hear.” The cardioid setting only captures sound in front of the microphone, which can help reduce unwanted background noise.
Place the mic 6-12 inches away—It’s a common misconception that microphones should be as close as possible to your mouth. The truth is, placing the mic too close can cause your voice to sound boomy or muddy. Place the mic on your desk, 6-12 inches from your face with the grille or capsule pointed up towards your mouth.
Adjust your volume levels—Mic gain setting controls the sensitivity of a microphone. At low levels, you’ll sound quiet and people will have a hard time hearing you. At high levels, you may sound harsh or distorted. Adjust the mic gain so that the meter on your call app lights up most of the way—but not all the way to the top.
4. Improve Non-Verbal Communication with an HD Webcam
The majority of our communication (somewhere between 70 and 93%, according to experts) comes from non-verbal cues. That’s why a high-quality webcam is essential for any Zoom call. You’re probably thinking that your laptop already has a webcam, but that’s not going to cut it—and here’s why:
Most built-in laptop cameras have limited video quality, which can make it difficult to pick up on non-verbal communication.
In order to fit inside your computer, these webcams are made of small, cheap components that sacrifice video quality.
Laptop webcams are not as portable as USB webcams, making it difficult to capture the best angle in some cases.
High-definition USB webcams like the Logitech StreamCam combine pristine video quality with useful features like auto-focusing, low light correction and versatile mounting options. With the right webcam, Zoom calls can feel like you’re right there in the room with everyone on the call.
5. Proper Lighting Makes a Big Difference
One way to quickly improve your image quality on Zoom calls is to apply some basic video lighting principals. Don’t worry, you don’t need to set up for a feature film, but a well-placed window and some simple accessories can make it look like you did. There are two key points to remember when setting up lighting:
Place a soft light source behind the camera. This could be a simple ring LED light, a lamp with a lampshade, or a window with blinds or curtains. Avoid using direct light, as it can look harsh.
Always make sure the foreground is brighter than the background. One common mistake is setting up with a window behind your back—this can cause shadows and make it difficult to see your face.
Try these tips on your next Zoom call for a more personable experience, whether you’re working, playing or creating!